
・動作環境について
■ iOS の場合
iOS 11.0 以上対応
ブラウザは Safari をお使いください。
■ Android の場合
Android 6.0 以上対応
ブラウザは最新の Chrome をお使いください。
・基本の遊び方



※カメラのアクセスが拒否されている場合、
「Webcam Error (Name: NotAllowedError)」が出ることがあります。
その際は一度設定を確認し、リロードしてください。

マーカーありで遊ぶ場合のみ
※読み取る際は、マーカー全体がカメラに収まるように、
スマートフォンの位置や角度を調整してください。
また、照明などでマーカーの一部が反射していたり隠れていたりすると
うまくキャラクターが表示されない場合がございます。
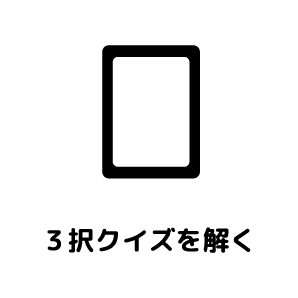
キャラクターの出題するクイズは全部で5問!
あなたは何問答えられるかな?


iPhoneで撮影した写真は「ファイル」アプリに
ダウンロードされます。

SNSにシェアする際は
写真ダウンロード完了後、SNSアイコンをタップ。
それぞれアプリが開くので投稿に
写真を添付してご利用ください。
【iPhone】
iOS13からSafariでダウンロードした画像は「ファイル」アプリに保存され、SNSへの直接添付ができません。
【Android】
写真ダウンロード後、SNSアイコンをタップしてシェアする場合
公式Twitterアプリでツイートする際、
リンクがイメージとして添付されます。イメージを削除してから写真を選択してください。
マーカー全体が映るように、
カメラとマーカーの距離を調整してください。
.png)
マーカーの一部が隠れていたり、
光で反射していたりすると
うまく表示されない場合があります。
マーカーやスマートフォンの
位置や角度を調整してください。
環境により難しい場合は、マーカーなしモードで
遊ぶことが出来ます。
NG

・マーカーを読み取る際の注意点
・撮影機能について(iPhone)
撮った写真の保存先設定
iPhoneで撮影した写真をダウンロードする場合、標準の「写真」アプリでは
なく「Safari」で設定されている場所に保存されます。
(Androidは標準アプリで写真を確認できます)
写真をダウンロードしても写真がみつからない場合、こちらの設定をご確認ください。
1.「設定」アプリから「Safari」を開く

2. ダウンロードの項目をタップする

3.画像の保存先の確認や設定をする
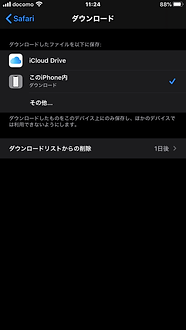

4.上記の設定の場合、「ファイル」アプリで写真にアクセス出来ます


撮った写真をSNSでシェアする
iOS13からSafariでダウンロードした画像は「ファイル」アプリに保存され、SNSへの直接添付ができません。以下の手順をお試しください。
1.「Safari」のダウンロードボタンをタップし、画像を選択する

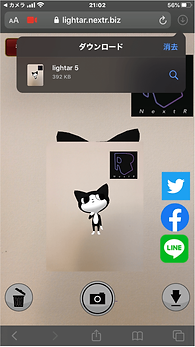
2.写真が開いたら左下のシェアボタンをタップし、
シェア先を選択してください


・ブラウザでカメラ起動時の挙動がおかしいとき(Android)
Androidでのブラウザカメラ起動時、「Chrome」の「ユーザー補助機能」設定が影響してうまく表示されない場合があります。その際は、以下の手順をお試しください。
1.ブラウザ右上のメニューボタンをタップし、
「設定」を開く


2. 「ユーザー補助機能」を選択

3. 「強制的にズームを有効にする」にチェックが入っている場合、チェックを外す
4.左上の戻るボタンからメニューまで戻り、右上のリロードボタンをタップして再読み込みします。再度マーカーを読み込んでください。



